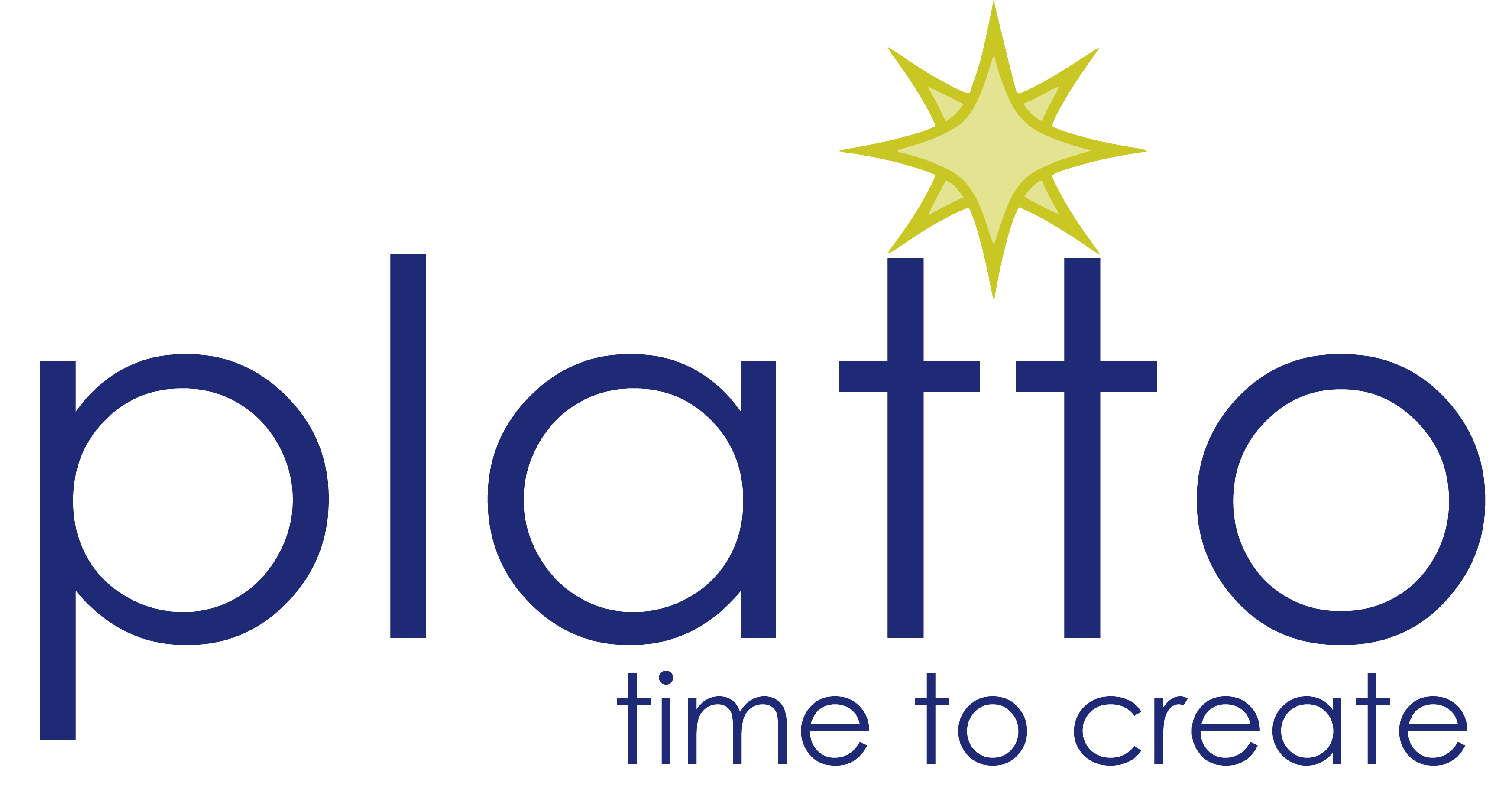Whether you’re a seasoned email pro or just starting out, managing multiple accounts can get tricky. Luckily, Outlook lets you seamlessly integrate your various email addresses, including IMAP and POP3 accounts. This article will guide you through the process, step-by-step, ensuring you stay connected and organized.
Before we dive in, some key terms:
- IMAP (Internet Message Access Protocol): Keeps your emails synced across devices, allowing you to view and manage them from anywhere.
- POP3 (Post Office Protocol): Downloads emails to your computer, effectively removing them from the
- server once downloaded.
IMAP (Internet Message Access Protocol)
Emails stay on the server — You view and manage them remotely.
Syncs across multiple devices — Any changes you make (read, delete, move) are reflected everywhere (phone, laptop, etc.).
Best for: People who access their email from multiple devices.
Pros:
Access the same inbox from different devices.
No risk of losing emails if a device is lost.
Folder structure is preserved across devices.
Cons:
Uses more server space.
Requires an internet connection to access full emails.
POP3 (Post Office Protocol v3)
Emails are downloaded to your device — Usually deleted from the server afterward.
Does not sync across devices — Once downloaded, changes made on one device don’t show on others.
Best for: People who check email from only one device.
Pros:
Emails stored locally (you can access them offline).
Frees up server space.
Cons:
No sync across devices.
Risk of losing emails if your device crashes or is lost.
We gives you the flexibility to manage your emails not only through its web interface but also through your preferred third-party email applications. Whether you use Outlook, Thunderbird, Apple Mail, or any other email client, you can easily configure Titan using IMAP or POP settings. This guide will walk you through the steps required to seamlessly connect your Titan account to your chosen email application, ensuring secure and reliable access to your messages across devices.
Before you start :
In order to configure your email box on Outlook using IMAP/SMTP, you can use the following configurations:
Incoming server: imap.titan.email Encryption method: SSL/TLS | Outgoing server: smtp.titan.email Encryption method: SSL/TLS |
Nonetheless if you are looking to configure your email box on Outlook using POP/SMTP, you can use the following configurations:
Incoming server: pop.titan.email Encryption method: SSL/TLS | Outgoing server: smtp.titan.email Encryption method: SSL/TLS |
Steps to do:
Make sure you have the following details from your email provider (like Titan, Hostinger, etc.):
Email address and password
Incoming mail server (IMAP) and port
Outgoing mail server (SMTP) and port
Encryption method (SSL/TLS, STARTTLS)
🛠️ Steps to Add Email as IMAP in Outlook
📌 Outlook 2019, 2021, and Microsoft 365
Open Outlook.
Go to File > Add Account.
Enter your email address, then click Connect.
When asked, choose IMAP.
Enter your IMAP settings:
Incoming Mail (IMAP):
Server:
imap.titan.emailPort:
993Encryption:
SSL/TLS
Outgoing Mail (SMTP):
Server:
smtp.titan.emailPort:
465or587Encryption:
SSL/TLSorSTARTTLS
Enter your password, then click Connect or Next.
- For POP3 method add the server, the port and the encryption gicen on the top for pop3.
Outlook will test the settings. If successful, click Done.